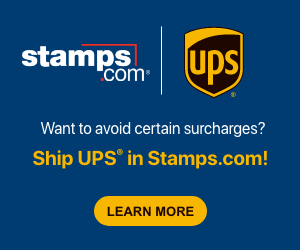How do you list the products you’re selling on Amazon? There are actually four different ways. In this article, we’ll cover all four.
How do you list the products you’re selling on Amazon? There are actually four different ways. In this article, we’ll cover all four.
Option #1 — Listing from the Product Page
The easiest way for a beginner to list their first five or ten products is to simply find the matching product on the Amazon site and click the ‘Sell Yours’ button. To search for the matching product, you can use the Product Identification number, such as the UPC (Universal Product Code), ISBN (International Standard Book Number), EAN (European Article Number), or you can search by title. Find the matching product and make absolutely sure it is the identical product before you list your own.
Once you click the ‘Sell Yours’ button, you’ll need to enter the price, quantity and condition of your item. Note: In order to see the ‘Sell Yours’ button, you must have registered as a Seller with Amazon. Get more info on how to sell on Amazon.
Option #2 — Listing Via Seller Central
Important Tip: The ‘Add a Product’ feature in Seller Central is your best listing tool in the following situations:
• If you are creating products “from scratch” rather than importing them from your own data source
• If you are listing fewer than 50 items
• If you want to use a simple, web-based interface rather than entering data into a spreadsheet and then uploading it
• If you are NOT selling in the Beauty, Watches, or Jewelry categories
Important Tip: How you list a Product on Amazon also depends on whether your product is already in the Amazon catalog or not. Here’s are instructions for both cases:
If your product is ALREADY LISTED in the Amazon catalog, follow these steps:
1) Inventory Tab: On your inventory page in Seller Central, click the ‘Inventory Tab.’
2) Add a Product: Once at the Inventory Tab drop down, click ‘Add a Product.’
3) Product ID: In the Product ID field, type the UPC code from your product or the ISBN number if it is a book or media product. If you have the ASIN (Amazon Standard Identification Number), you can also enter that.
If your product is in the Amazon catalog, you will see it listed in the search results. This is where you can check each product and make sure your product matches. Once you’ve found the correct listing, click on the ‘Sell Yours’ button.
4) Product SKU: Enter your seller SKU (Stock Keeping Unit), condition, product notes, price and quantity. You can also add other information on this page, but the list above is all that is required. Click the ‘Save & Finish’ button and your item will be listed on the website for sale!
If your product is NOT LISTED in the Amazon catalog, follow these steps:
1) Inventory Tab: On your inventory page in Seller Central, click the ‘Inventory’ tab.
2) Create New Product: On the ‘Inventory’ tab, go to ‘Add a Product’ and then click the ‘Create a New Product’ button.
3) Classify: Choosing the best category ensures that you will get the most appropriate data fields for your products. Find your product’s best category using the ‘Find Category’ search box. Or, you can browse the categories directly by clicking the category text links and choosing one of your own.
a) If you are unsure of the product’s correct category, the search tool is a quick and useful option. In the box, type a few simple product keywords. It’s often best to choose the most basic keywords from the product’s name, such as “baseball glove” or “evening gown.” Next, the results page will appear.
b) The category results page will suggest possible categories on the right side of the page, and the left side will display a list of high-level categories with similar products. You can also refine and restrict your search within a single category. Sometimes you may need to browse through several subcategories before you reach the most specific level.
When you reach this point and have selected the best category for your product, you’ll enter and submit your product information to create a product detail page.
4) Identify: Click the ‘Create a New Product’ button, then select the category and subcategory for your product, proceeding until you reach the appropriate sub-category. Next, you will see the ‘Select’ button that allows you to choose a subcategory. The page will allow you to add product attributes to uniquely identify your product from others already in the catalog. Since your product is new to the Amazon catalog, you will have to provide more identifying information about your product.
a) You will enter the product name and other information. Required information is marked with an asterisk. You may also add your own Stock Keeping Unit (SKU), although this will not display on the product page. These are for your own inventory control purposes. You will not be able to submit this form until all required information is provided.
b) Product Identifiers: For most categories, a UPC or other type of GTIN is required. Amazon recommends you provide this number even in categories where it is not required. Read additional Amazon information on Product UPCs and GTINs.
c) For some products, there may be alternatives available to the required fields. If they are available, they will show in the Listing Assistant, which is a blue box to the left of the form and has a ‘Show Alternatives’ link. Clicking this link will list and highlight information you can use to satisfy the requirements. When you enter info in these fields, asterisks will appear to indicate that Amazon has accepted your information.
d) Variations: This is where the ‘Add a Product’ tool will allow you to create product variations for certain categories, like Clothing or Luggage. If variations are supported in your chosen category, you will see a drop-down menu for available variation themes. Read additional Information on Variations on Amazon.
5) Add Details: The rest of the tabs on the ‘Add A Product’ page allow you to enter your description, search keywords and other optional details. Review Amazon Product Detail Page Rules to learn what kinds of details should and should NOT be included.
6) Add Images to Amazon: Amazon allows one main product image and up to eight alternates views for each listing. You can add the image when you create the product page or after the page is created. It can take up to 24 hours after you add the product for the image to appear on the website. To add an image while creating the page, follow these instructions:
a) Go to the images tab in the Add A Product page
b) Click the Add Images button
c) In the pop-up window, click ‘Browse File’ for the first empty image area. The main image is labeled in the top left corner.
d) Select an image from your computer and click ‘Open.’ For each image, the image path will appear below the ‘Browse File’ button.
e) Click ‘Upload Images’ to add your image(s) to the listing.
7) Listing Your Inventory: After you have entered all the required information for your new product, you can create the listings. You will see additional required fields that are marked with an asterisk. If the product’s condition is anything but new, enter comments to describe its condition. Finally, you will select your shipping method. You can ship your item yourself or select Fulfillment By Amazon (FBA) to have Amazon ship your products to their buyers. Further articles will discuss this program in detail. Once you click save and finish – you are finished! You can edit this information at any time.
Option #3 – Listing with Amazon Seller Desktop
If you prefer to work offline and are willing to install an application on your computer, you can use the Amazon Seller Desktop to list your products on the Amazon site.
Option #4 – Listing with Excel Templates
Advanced users can use Excel templates to upload inventory to the Amazon website. This option requires you to be extremely comfortable with both template files and the Microsoft Excel program. Additionally, Amazon has extensive Excel help content.
Remember that however you add your products to the Amazon catalog, it can take from fifteen minutes to 24 hours before they show in search and are available for sale. Once your listings appear, you’re ready for business!

![[Infographic] How Mobile Commerce Is Transforming The Retail Industry](https://www.ecommerceweekly.com/wp-content/uploads/2015/11/mobile-ecommerce_150x150.jpg)